Este manual serve de referência APENAS para a versão 12.X do banco de dados PostgreSQL, pois é a versão mais recente homologada para o TI9 atualmente. |
Pré-Requisitos
- Recomendamos ter uma boa quantidade de espaço físico disponível no drive onde for instalado o banco de dados PostgreSQL - pelo menos 150 GB - visto que com o passar do tempo o acúmulo de informações faz com que o tamanho da base de dados aumente.
Instalação
Através da página: https://www.postgresql.org/download/ é possível realizar o download do instalador da versão Windows, ou seguir as orientações para as versões BSD, MacOS, Solaris e Linux.
![]() Como explicação, seguiremos nestas instruções baseadas na instalação para Windows.
Como explicação, seguiremos nestas instruções baseadas na instalação para Windows.
São três as etapas para completar a instalação do PostgreSQL.
- Download do instalador do PostgreSQL para Windows
- Instalar o PostgreSQL
- Verificar a instalação
Download do instalador do PostgreSQL para Windows
Acesse este link: Instaladores para PostgreSQL no site da EnterpriseDB
Clique no link para download, conforme demonstrado abaixo:

Passo a passo da instalação do PostgreSQL
Passo 1. Duplo clique no arquivo baixado, o instalador será executado.

Passo 2. Clique no botão "Next".

Passo 3. Local para instalação dos arquivos do PostgreSQL. Recomendamos manter o padrão. Clique em "Next".
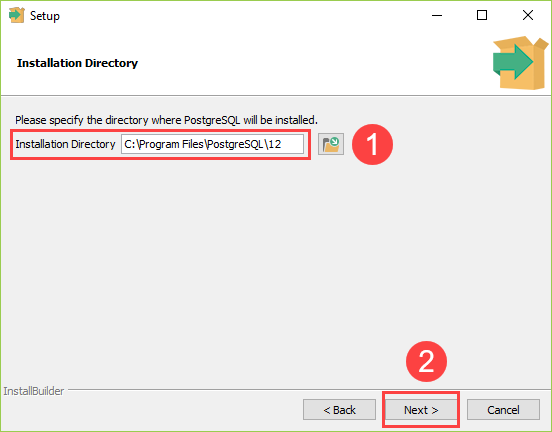
Passo 4. Seleção dos componentes para a instalação. Aqui, desmarque APENAS a opção "Stack Builder". Depois, clique no botão "Next".

Passo 5. Este local determina onde ficarão as bases de dados (arquivos). Recomendamos fortemente manter o padrão. Clique no botão "Next".
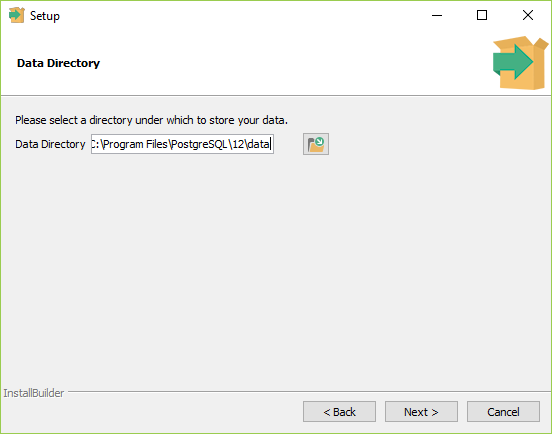
Passo 6. Nesta etapa, crie uma senha para o usuário padrão do banco (postgres). Recomenda-se utilizar uma senha que contenha letra maiúscula, minúscula e números.

Passo 7. Digite a porta padrão para o serviço do banco de dados. Porta 5432 ou 5433. A porta padrão é 5432. Mantenha o padrão caso não tenha certeza.

Passo 8. selecionar Locale C.
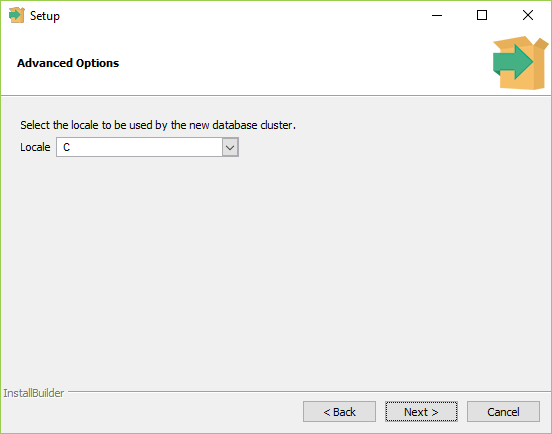
Passo 9. Configurações básicas realizadas, estamos prontos para iniciar a instalação. Clique no botão "Next".

A instalação pode levar alguns minutos para concluir.

Passo 10. Clique no botão "Finish" para completar a instalação do PostgreSQL.

Verificando a instalação
Um dos modos de verificar se a instalação foi bem sucedida, é abrir o programa pgAdmin 4 e realizar a conexão no banco de dados.

Configurando o PostgreSQL
- Após instalado, abra o programa pgAdmin4.
pg_hba.conf
- Ir na pasta \data, onde foi instalado o PostgreSQL, e abrir arquivo pg_hba.conf.
- Neste arquivo, procurar a linha # IPv4 local connections: e adicionar, abaixo da linha host, uma nova (exemplo):
- host all all 192.168.0.1/24 md5
- O IP a ser inserido deve ser o IP da rede interna. Se houverem mais de 1 IPs com bases diferentes, deve-se criar linhas novas. Utilizar final .1 para abranger todo o range de um determinado IP.
- /24 se a máscara for 255.255.255.0 e /16 se a máscara for 255.255.0.0 (Iniciar > Executar > cmd > ipconfig para ver o IP da máscara).
postgresql.conf
- Ainda na pasta data, abrir arquivo postgresql.conf.
- Neste arquivo, alterar as linhas de código conforme abaixo:
- listen_addresses = '*' # what IP address(es) to listen on;
- max_connections = 300
- logging_collector = on
- log_min_messages = error
- log_line_prefix = '%d|%u|%r|%p|%t|%i> '
- log_statement = 'mod'
- datestyle = 'iso, mdy'
- timezone = 'Brazil/East'
- Neste arquivo, alterar as linhas de código conforme abaixo:
- Ir em Iniciar > Executar > services.msc, procurar postgresql-9.0, parar e iniciar novamente.
- Ainda na pasta data, abrir arquivo postgresql.conf.
-
Login Roles
- Executar as duas linhas abaixo
 Antes de subir qualquer base de dados:
Antes de subir qualquer base de dados:  na base de dados "postgres"
na base de dados "postgres" - Ir em Iniciar > Executar > services.msc, procurar postgresql-9.0, parar e iniciar novamente.
- Executar as duas linhas abaixo
Após instalado e configurado, criar uma nova base de dados, sendo o nome desta base o nome do cliente.
Criação de uma base de dados
- A partir do passo 8 do seção acima, já é possível criar uma base de dados. Para isso, clicar com o botão direito sobre Databases e selecionar New Database.
- No campo Name, colocar o nome da base de dados;
- No campo Owner, colocar postgres;
- No campo Encoding, selecionar SQL_ASCII;
- No campo Template, selecionar template0;
- Pressionar Ok. Feito isso, clicar com o botão direito sobre a nova base criada e escolher a opção "Restore..."
- Selecione o arquivo de backup para criar esta nova base.
Após a instalação do banco de dados PostgreSQL 9.0.X, verifique o arquivo PG_CONF.ini (encontrado na pasta \Acesso, no diretório de aplicações do Ti9), para que este aponte para o novo IP do servidor do banco de dados. Acesse Instalação e Configuração TI9 para mais informações do PG_CONF.ini. |
Configuração Horário de Verão
Esta configuração tem como finalidade evitar problemas referente à transmissão de Notas Fiscais, quando está ativo o horário de verão (após 00:00).
- No Servidor do banco de dados é necessário conferir o horário do PostgreSQL, comparando com o Windows.
- No pgAdmin, abra uma consulta com a base de dados e execute o comando SELECT now();
- Caso o horário esteja diferente é possível realizar um dos 2 procedimentos abaixo. (Caso não for este o problema sugiro abrir um ticket para avaliarmos).
- Alterar o horário do Windows Manualmente.
- Desmarcar o horário de verão do Windows e ajustar o relógio manualmente.
- Alterar o Fuso Horário no PostgreSQL.
- Alterar um arquivo de configuração do banco de dados (postgresql.conf, que se encontra na pasta de instalação\data) atualizando a variável "timezone" para "Brazil\East" da seguinte forma (remover o #, se tiver): timezone = 'Brazil/East';
- Reiniciar o serviço do PostgreSQL (Ir em Iniciar > Executar > services.msc, procurar postgresql-9.0, parar e iniciar novamente).
- Alterar um arquivo de configuração do banco de dados (postgresql.conf, que se encontra na pasta de instalação\data) atualizando a variável "timezone" para "Brazil\East" da seguinte forma (remover o #, se tiver): timezone = 'Brazil/East';
- Feito um destes passos, consulte novamente o horário: SELECT now();
- Alterar o horário do Windows Manualmente.