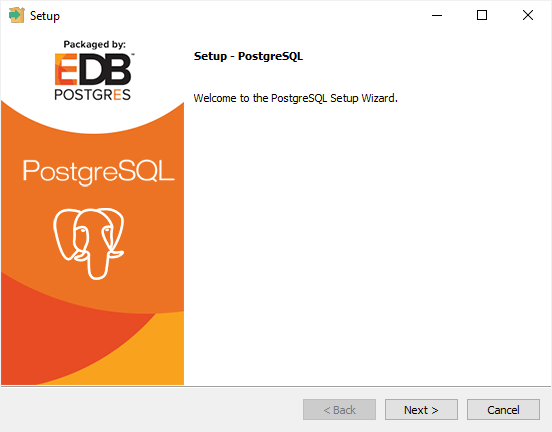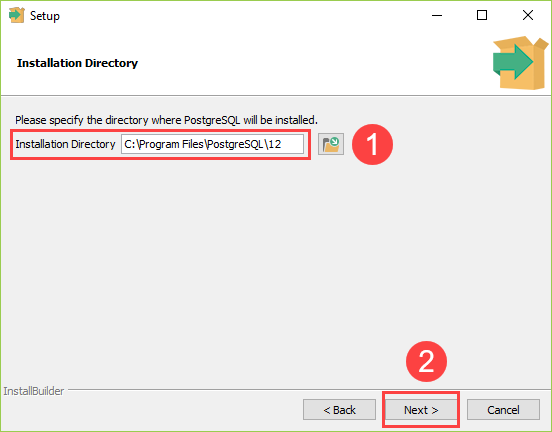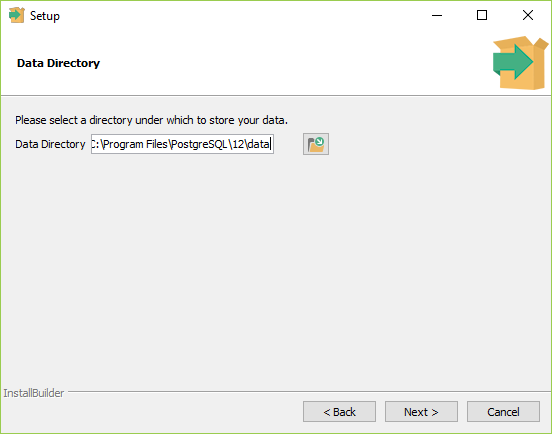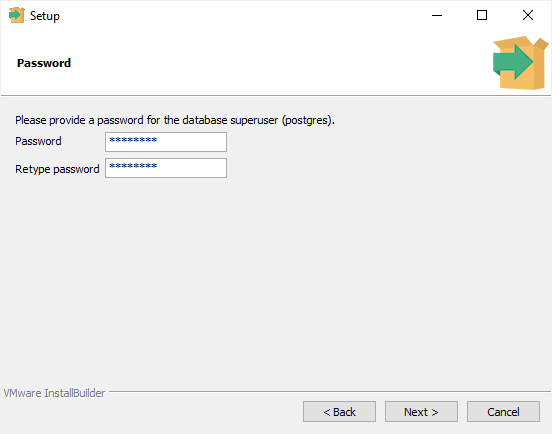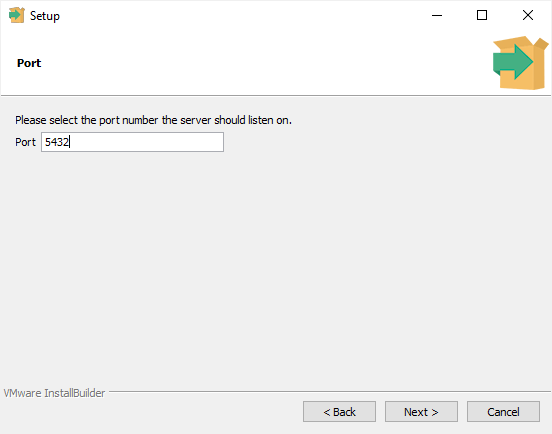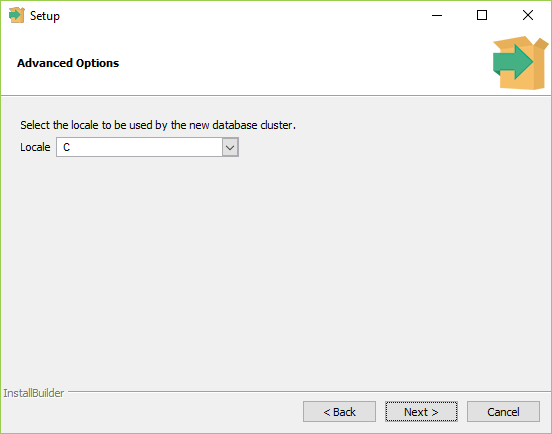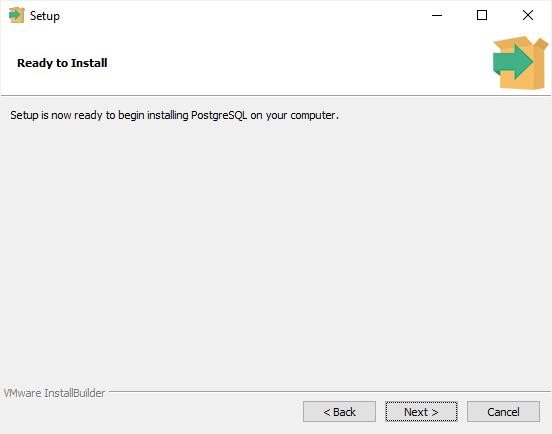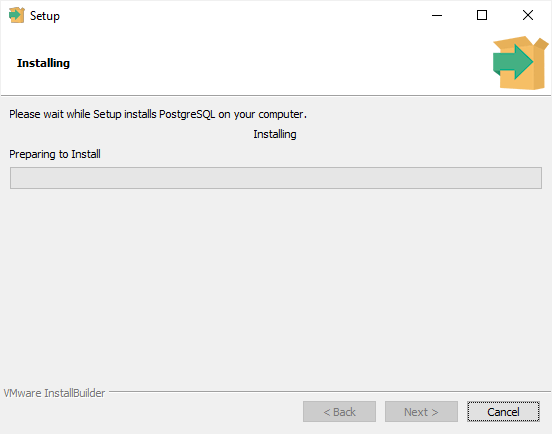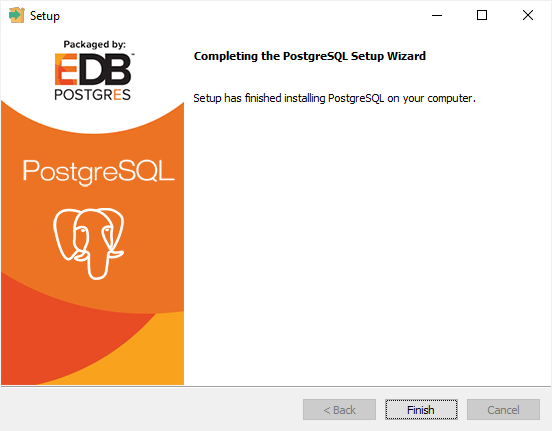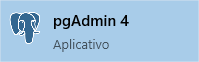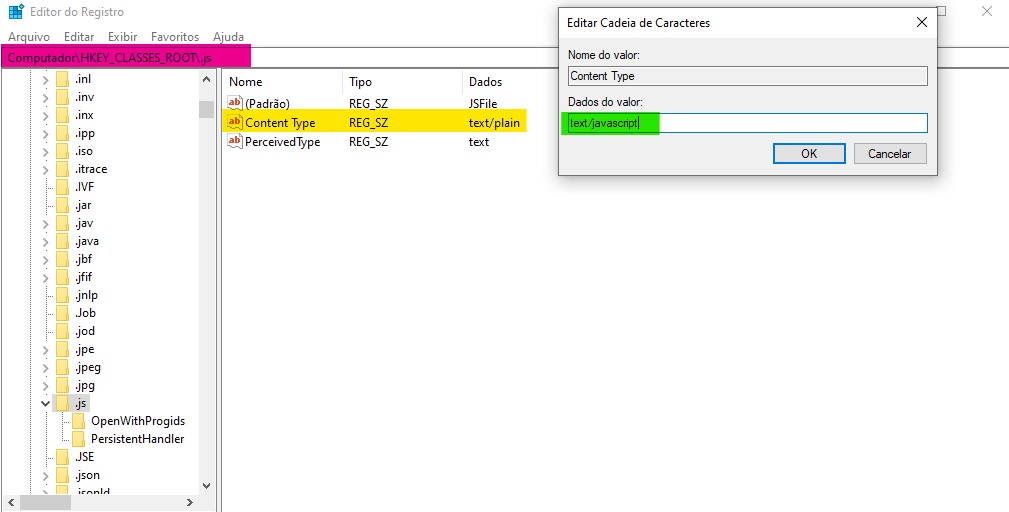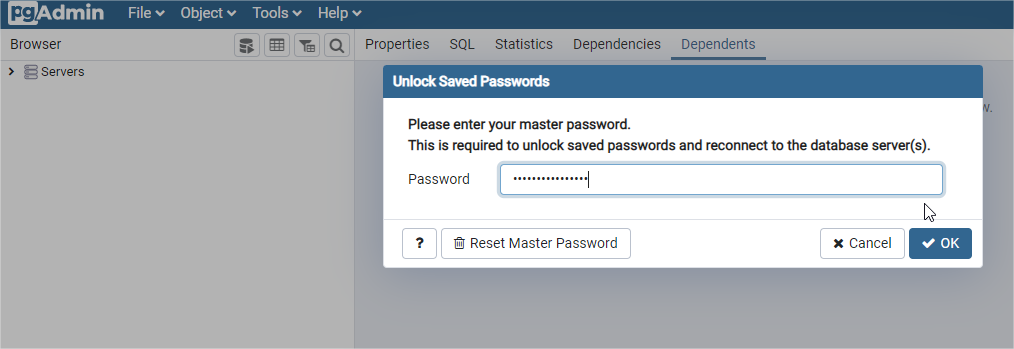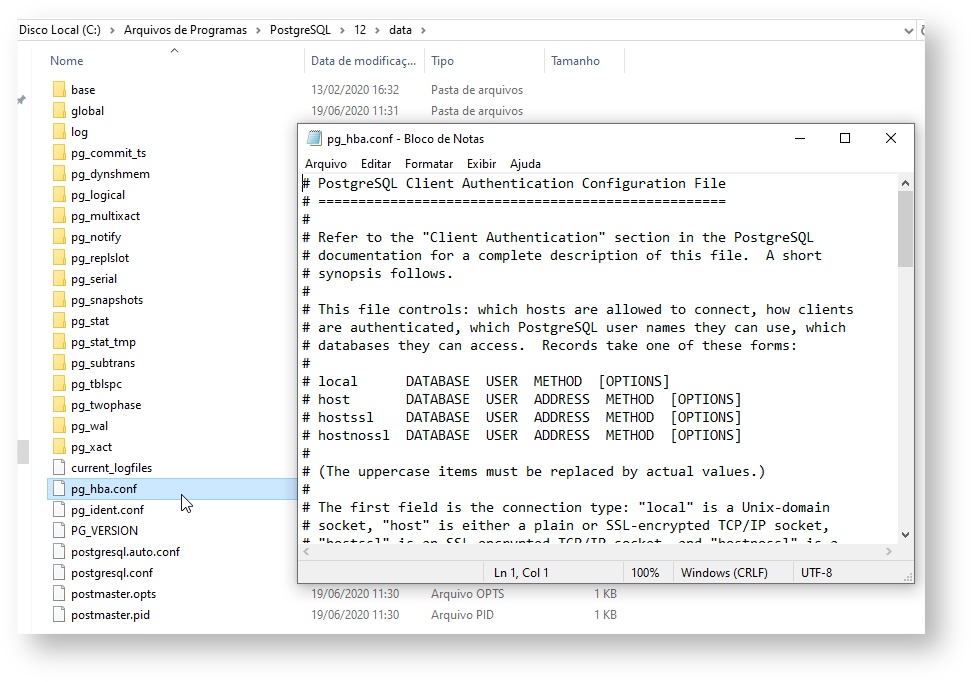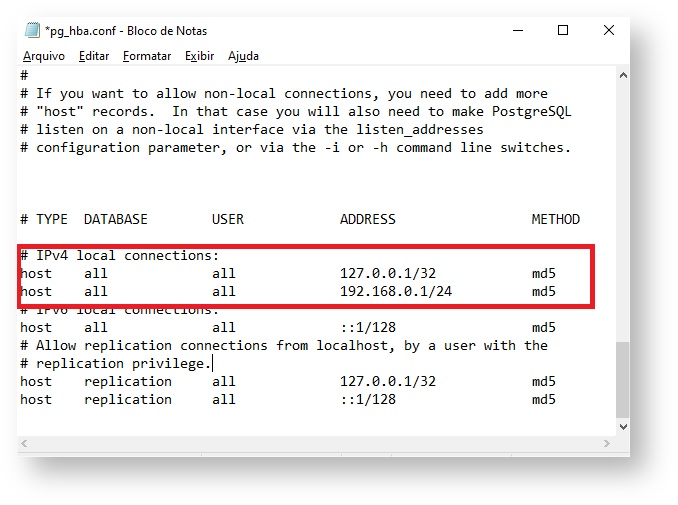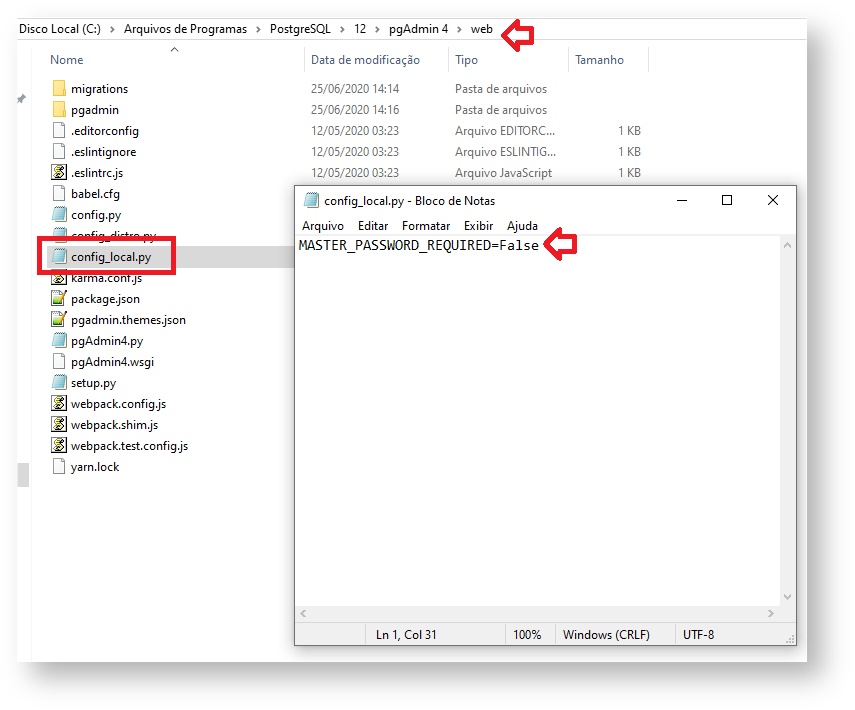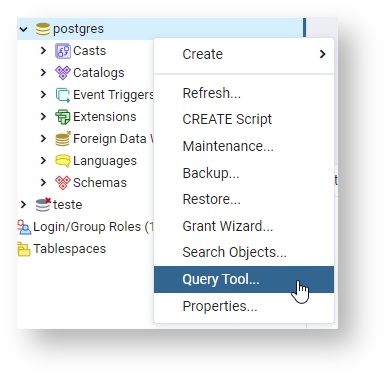| Excerpt | |||||||||||||||||||||
|---|---|---|---|---|---|---|---|---|---|---|---|---|---|---|---|---|---|---|---|---|---|
Pré-Requisitos
Instalação Através da página: https://www.postgresql.org/download/ é possível realizar o download do instalador da versão Windows, ou seguir as orientações para as versões BSD, MacOS, Solaris e Linux.
Instalação
Download do instalador do PostgreSQL para WindowsAcesse este link para realizar o download do instalador Windows: Instalador do PostgreSQL para Microsoft WindowsAcesse Ou este link : Instaladores para PostgreSQL no site da EnterpriseDB Clique no link para download, conforme demonstrado abaixo:
para realizar o download do arquivo "tar.gz", para Linux: Arquivo Source - PostgreSQL para Linux
Passo a passo da instalação do PostgreSQLPasso 1. Duplo clique no arquivo baixado, o instalador será executado.
Passo 2. Clique no botão "Next".
Passo 3. Local para instalação dos arquivos do PostgreSQL. Recomendamos manter o padrão. Clique em "Next".
Passo 4. Seleção dos componentes para a instalação. Aqui, desmarque APENAS a opção "Stack Builder". Depois, clique no botão "Next".
Passo 5. Este local determina onde ficarão as bases de dados (arquivos). Recomendamos fortemente manter o padrão.
Passo 6. Nesta etapa, crie uma senha para o usuário padrão do banco (postgres). Recomenda-se utilizar uma senha que contenha letra maiúscula, minúscula e números.
Passo 7. Digite a porta padrão para o serviço do banco de dados. Porta 5432 ou 5433. A porta padrão é 5432. Mantenha o padrão caso não tenha certeza.
Passo 8. selecionar Locale C.
Passo 9. Configurações básicas realizadas, estamos prontos para iniciar a instalação. Clique no botão "Next".
A instalação pode levar alguns minutos para concluir.
Passo10Passo 10. Clique no botão "Finish" para completar a instalação do PostgreSQL.
Verificando a instalaçãoThere are several ways to verify the installation. You can try to connect to the PostgreSQL database server from any client application e.g., psql and pgAdmin. The quick way to verify the installation is through the psql program. First, click the psql icon to launch it. The psql window command line will display.
Second, enter all the necessary information such as the server, database, port, username, and password. To accept the default, you can press Enter. Note that you should provide the password that you entered during installing the PostgreSQL. Third, issue the command
Configuração pg_hba.confIr na
Configurando o PostgreSQLPasso 1. Após instalado, abra o programa pgAdmin4.
Passo 2. Será necessário configurar um servidor para as bases de dados. Clique com o botão direito sobre "Servers" > "Create" > "Server".
Passo 3. Em "Name", coloque um nome de preferência para seu servidor PostgreSQL 12.
Passo 4. Na aba "Connection", coloque o IP da máquina servidora do banco de dados. Se for a mesma máquina onde foi realizada a instalação, então o padrão é "localhost". A porta ("Port") padrão também é 5432. No campo "Password", será necessário também informar a senha configurada no passo 6 do processo de instalação, para o usuário "postgres". Clique em "Save".
Passo 5. Será criado então o servidor e uma base de dados padrão chamada "postgres".
As etapas seguintes contemplam as configurações necessárias nos Arquivos do PostgreSQL.
Passo 6. pg_hba.conf
Passo 7. postgresql.confAinda na pasta data, abrireditar o arquivo postgresql.conf. Neste arquivo, alterar as linhas de códigoedite cada um dos parâmetros, de modo que fiquem conforme abaixo:
Após ajustado, salve e feche o arquivo. Ir em Iniciar > Executar > services.msc, procurar PostgreSQL Server 12 (ou postgresql- 9.0, parar e iniciar novamente.Login RolesExecutar as duas linhas abaixox64-12), clicar com o botão direito neste serviço. Selecione PARAR, depois, repita o procedimento clicando em INICIAR. Passo 8. config_local.pyAbra o editor de texto bloco de notas e adicione a linha abaixo neste novo arquivo:
Salve este arquivo no seguinte caminho: pasta onde foi instalado o PostgreSQL, pasta PgAdmin4, pasta web. Renomeie o arquivo e sua extensão, para que fique como "config_local.py". Exemplo: Passo 9. Criação dos usuários no servidor PostgreSQL. Agora, conecte na base de dados "postgres", (exibida no passo 5 acima). Botão direito sobre a base de dados, selecione "Query Tool".
Usuários e senhas padrõesNa janela que abrir, copie e cole as linhas abaixo, e execute pressionando <F5>:
Bloco de código | | ||||||||||||||||||||
|
CREATE ROLE implantacao LOGIN ENCRYPTED PASSWORD ' |
md566b4d0c98396581e57a68e6cdafdfb94' SUPERUSER INHERIT CREATEDB CREATEROLE; CREATE ROLE dev LOGIN ENCRYPTED PASSWORD 'md534c9e0a52dcb521345f57ee7b923b138' SUPERUSER INHERIT CREATEDB CREATEROLE; CREATE ROLE suporte LOGIN ENCRYPTED PASSWORD 'md5f140c8d861a1ac3e4352062c447d0e0f' SUPERUSER INHERIT CREATEDB CREATEROLE; CREATE ROLE helpdesk LOGIN ENCRYPTED PASSWORD 'md5b78d3de8ddb0b99cfc1c78fc8a8f0913' SUPERUSER INHERIT CREATEDB CREATEROLE; CREATE ROLE ti9_atualizador LOGIN ENCRYPTED PASSWORD 'md5f8cf9602ca7a87f6175abc54755f4fb7' SUPERUSER INHERIT CREATEDB CREATEROLE; CREATE ROLE ti9_api LOGIN ENCRYPTED PASSWORD 'md512f263668246a82e67d42f112fee9040' SUPERUSER INHERIT CREATEDB CREATEROLE; CREATE ROLE api LOGIN ENCRYPTED PASSWORD 'md5220c9332152ea0060eb1a879f4c5733a' NOSUPERUSER INHERIT NOCREATEDB NOCREATEROLE; GRANT ALL PRIVILEGES ON ALL TABLES IN SCHEMA public TO api; GRANT ALL PRIVILEGES ON ALL SEQUENCES IN SCHEMA public TO api; |
![]() Este passo é necessário antes de restaurar qualquer base de dados. É imprescindível seguir esta instrução
Este passo é necessário antes de restaurar qualquer base de dados. É imprescindível seguir esta instrução
Ir em
IniciarIniciar > Executar > services.msc, procurar PostgreSQL Server 12 (ou postgresql-
9.0, parar e iniciar novamente.Após instalado e configurado, criar uma nova base de dados, sendo o nome desta base o nome do cliente.
Criação de uma base de dados
A partir do passo 8 do seção acima, já é possível criar uma base de dados. Para isso,x64-12), clicar com o botão direito
sobre Databases e selecionar New Database.| Info |
|---|
Após a instalação do banco de dados PostgreSQL 9.0.X, verifique o arquivo PG_CONF.ini (encontrado na pasta \Acesso, no diretório de aplicações do Ti9), para que este aponte para o novo IP do servidor do banco de dados. Acesse Instalação e Configuração TI9 para mais informações do PG_CONF.ini. |
Configuração Horário de Verão
Esta configuração tem como finalidade evitar problemas referente à transmissão de Notas Fiscais, quando está ativo o horário de verão (após 00:00).
- No Servidor do banco de dados é necessário conferir o horário do PostgreSQL, comparando com o Windows.
- No pgAdmin, abra uma consulta com a base de dados e execute o comando SELECT now();
- Caso o horário esteja diferente é possível realizar um dos 2 procedimentos abaixo. (Caso não for este o problema sugiro abrir um ticket para avaliarmos).
- Alterar o horário do Windows Manualmente.
- Desmarcar o horário de verão do Windows e ajustar o relógio manualmente.
- Alterar o Fuso Horário no PostgreSQL.
- Alterar um arquivo de configuração do banco de dados (postgresql.conf, que se encontra na pasta de instalação\data) atualizando a variável "timezone" para "Brazil\East" da seguinte forma (remover o #, se tiver): timezone = 'Brazil/East';
- Reiniciar o serviço do PostgreSQL (Ir em Iniciar > Executar > services.msc, procurar postgresql-9.0, parar e iniciar novamente).
- Alterar um arquivo de configuração do banco de dados (postgresql.conf, que se encontra na pasta de instalação\data) atualizando a variável "timezone" para "Brazil\East" da seguinte forma (remover o #, se tiver): timezone = 'Brazil/East';
- Feito um destes passos, consulte novamente o horário: SELECT now();
- Alterar o horário do Windows Manualmente.
neste serviço. Selecione PARAR, depois, repita o procedimento clicando em INICIAR.
FIM
A configuração do seu banco de dados está realizada.